

When this setting is turned on, the GPU is forced to queue frames in order to match the frames to the refresh rate of the display. When this setting is off, the graphics card is able to send frames to the display as fast as it possibly can. On the downside, this can result in screen tearing. Disabling this setting is going to unlock the FPS limit and decrease input lag. V-Sync allows games to sync with the frame rate and refresh rate of the display.
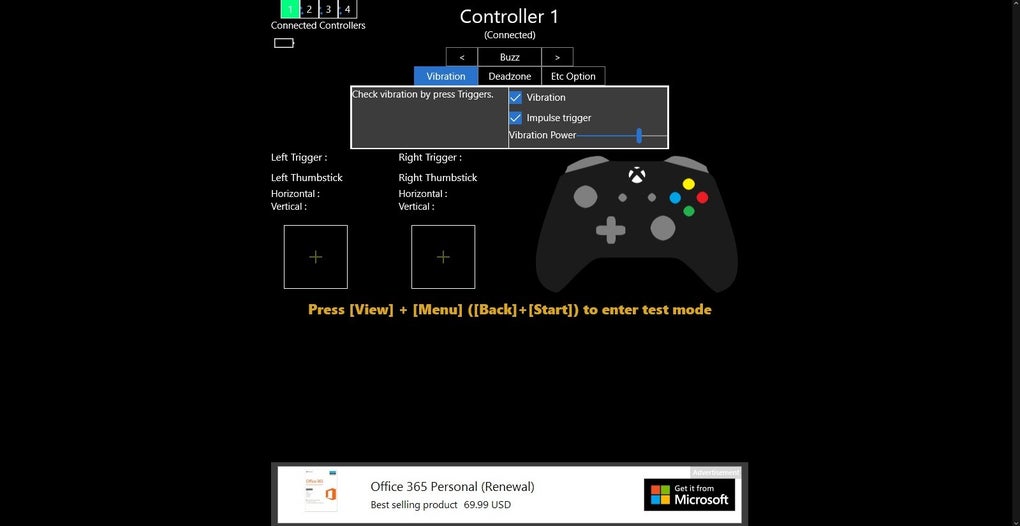
In this article, I am going to go over how you can reduce controller input lag on PC. A wired controller has minimal input lag that is not noticeable but wireless controllers can have significant input lag that can be noticed by the gamer.
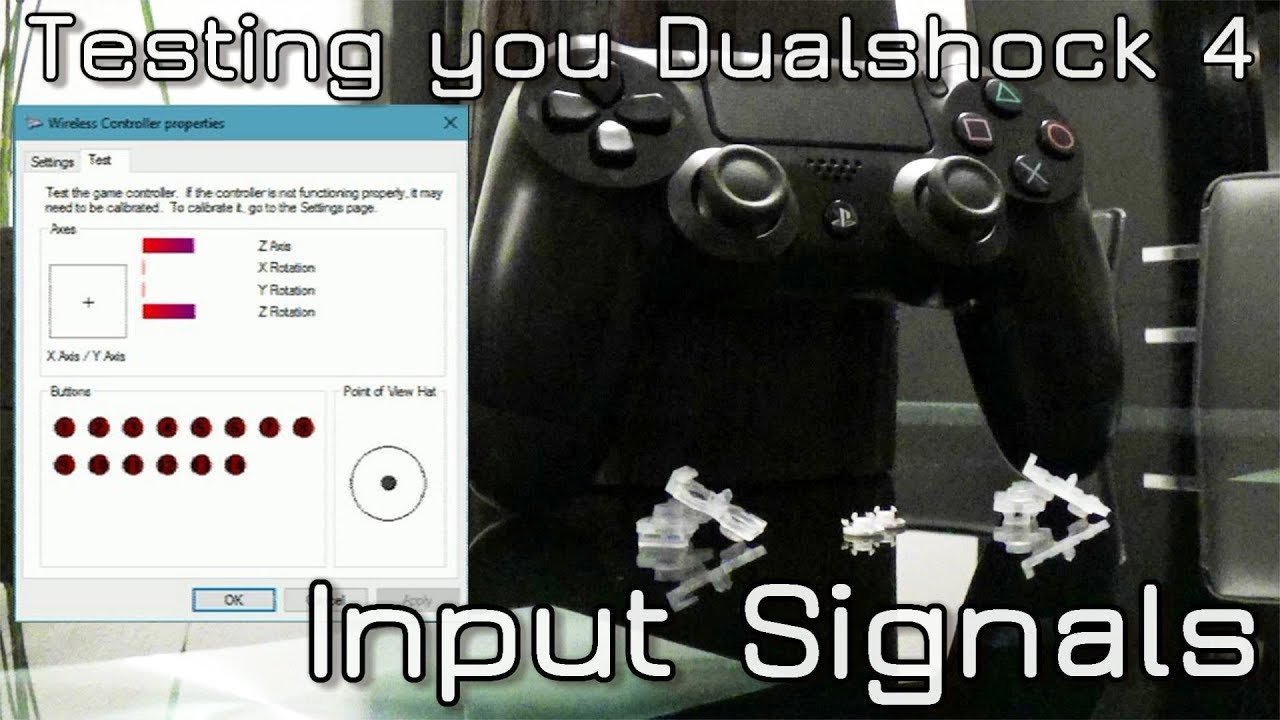
Input lag occurs when the controller input is not registered completely or is registered with a delay. This mode will work best with games launched through Steam after you configured controller support like outlined here.When using a wireless controller, you might notice some input lag. You may need to wiggle with the controls a bit before it shows up like so: You can also verify the controllers functionality via the Gamepad Tester Website. Your controller(s) should show up like so: It's a very basic and simple XInput detection and test tool. If it differs, you're in the wrong mode or something else is haunted 👻 Check controller in SCPUser.exe Verify that the layout displayed here matches the one you see: Press the key combination Win + R and enter joy.cpl to bring up the integrated Joystick test and open your device (name might differ on your end, it doesn't matter): Check the installation guide again, you might have missed a step 👀 Check controller functionality with test tools Check controller in joy.cpl This is essential, if you don't see the highlighted device, the mode will not work. Here you need to find your controller(s) and an additional XINPUT compatible HID device like so: If you recently changed it and it appears like nothing happened unplug/disconnect and reconnect the controller for the settings to become active!įire up Device Manager, change the View to Devices by connection to make discovery easier and drill down into the node Nefarius HID Devices.
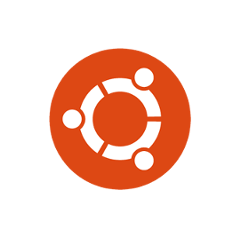
In DSHMC triple-check on wired and wireless that you're actually in XInput Mode as seen below. This may seem obvious but is amongst the most common errors. Worry not though, read on to help yourself play your favorite game nonetheless ✨ Troubleshooting suggestions Double-check you're running in the correct Mode This can lead to detection and layout issues with DsHidMini. Most engines are enumerating DirectInput and XInput together in a more or less (mostly less) successful way. If they would actually use XInput as it was intended, you'd be in the clear and wouldn't read these lines. I gave you modern game support nonetheless because that's just how awesome I am 😇 Unfortunately most modern game engines are less awesome under the hood in regards to controller handling. Why is this required, shouldn't it just be plug and play?!ĭsHidMini was never intended for use with modern games to begin with, the main goal was to support (PlayStation) emulators first and foremost.
#DOWNLOAD XINPUT TEST DRIVERS#
Virtual Vendor and Product IDs used by NSS drivers SIXAXIS/DualShock 3 native HID Report Descriptor
#DOWNLOAD XINPUT TEST HOW TO#
How to check which architecture I'm runningįix Symbol loading for Kernel Driver minidump analysis Amazon's Choice "Pro Controller" Compatibilityĭouble-check you're running in the correct ModeĬheck controller functionality with test toolsĬORSAIR GLAIVE RGB native HID Report Descriptor


 0 kommentar(er)
0 kommentar(er)
